ChatMessage#
Open this notebook in Jupyterlite | Download this notebook from GitHub (right-click to download).
import asyncio
import pandas as pd
import panel as pn
from panel.chat import ChatMessage
pn.extension("vega")
The ChatMessage is a pane for displaying chat messages with support for various content types.
This pane provides a structured view of chat messages, including features like:
Displaying user avatars, which can be text, emoji, or images.
Showing the user’s name.
Displaying the message timestamp in a customizable format.
Associating reactions with messages and mapping them to icons.
Rendering various content types including text, images, audio, video, and more.
See ChatFeed for a structured and straightforward way to build a list of ChatMessage objects.
See ChatInterface for a high-level, easy to use, ChatGPT like interface.
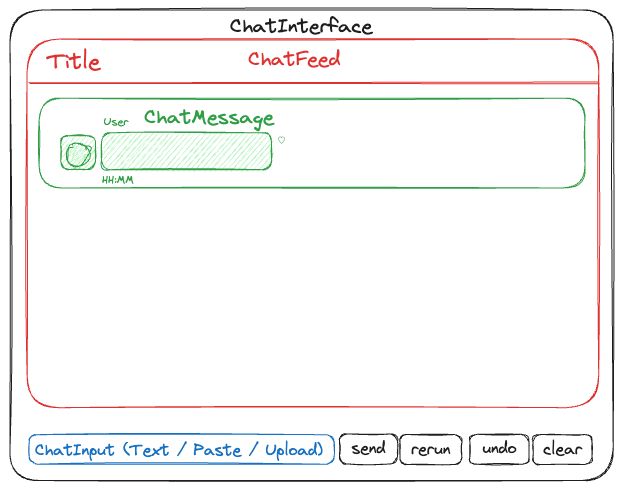
Parameters:#
For layout and styling-related parameters see the Control the size, Align Content and Style tutorials.
Core#
object(object): The message contents. Can be a string, pane, widget, layout, etc.renderers(List[Callable]): A callable or list of callables that accept the value and return a Panel object to render the value. If a list is provided, will attempt to use the first renderer that does not raise an exception. If None, will attempt to infer the renderer from the value.user(str): Name of the user who sent the message.avatar(str | BinaryIO): The avatar to use for the user. Can be a single character text, an emoji, or anything supported bypn.pane.Image. If not set, uses the first character of the name.default_avatars(Dict[str, str | BinaryIO]): A default mapping of user names to their corresponding avatars to use when the user is set but the avatar is not. You can modify, but not replace the dictionary. Note, the keys are only alphanumeric sensitive, meaning spaces, special characters, and case sensitivity is disregarded, e.g."Chat-GPT3.5","chatgpt 3.5"and"Chat GPT 3.5"all map to the same value.edited(bool): An event that is triggered when the message is editedfooter_objects(List): A list of objects to display in the column of the footer of the message.header_objects(List): A list of objects to display in the row of the header of the message.avatar_lookup(Callable): A function that can lookup anavatarfrom a user name. The function signature should be(user: str) -> Avatar. If this is set,default_avatarsis disregarded.reactions(List): Reactions associated with the message.reaction_icons(ChatReactionIcons | dict): A mapping of reactions to their reaction icons; if not provided defaults to{"favorite": "heart"}. Provides a visual representation of reactions.timestamp(datetime): Timestamp of the message. Defaults to the instantiation time.timestamp_format(str): The format in which the timestamp should be displayed.timestamp_tz(str): The timezone to used for the creation timestamp; only applicable if timestamp is not set. If None, uses the default timezone of datetime.datetime.now(); seezoneinfo.available_timezones()for a list of valid timezones.
Display#
show_avatar(bool): Whether to display the avatar of the user.show_user(bool): Whether to display the name of the user.show_timestamp(bool): Whether to display the timestamp of the message.show_reaction_icons(bool): Whether to display the reaction icons.show_copy_icon(bool): Whether to show the copy icon.show_edit_icon(bool): Whether to display the edit icon.show_activity_dot(bool): Whether to show the activity dot.name(str): The title or name of the chat message widget, if any.
Basics#
ChatMessage("Hi and welcome!")
The ChatMessage can display any Python object that Panel can display! For example Panel components, dataframes and plot figures.
df = pd.DataFrame({"x": [1, 2, 3], "y": [4, 5, 6]})
vegalite = {
"$schema": "https://vega.github.io/schema/vega-lite/v5.json",
"data": {"url": "https://raw.githubusercontent.com/vega/vega/master/docs/data/barley.json"},
"mark": "bar",
"encoding": {
"x": {"aggregate": "sum", "field": "yield", "type": "quantitative"},
"y": {"field": "variety", "type": "nominal"},
"color": {"field": "site", "type": "nominal"}
},
"width": "container",
}
vgl_pane = pn.pane.Vega(vegalite, height=240)
pn.Column(
ChatMessage(pn.widgets.Button(name="Click")),
ChatMessage(df),
ChatMessage(vgl_pane),
)
You can specify a custom user name and avatar
ChatMessage("Want to hear some beat boxing?", user="Beat Boxer", avatar="🎶")
Instead of searching for emojis online, you can also set a personalized emoji avatar by using its name wrapped in \N{}!
ChatMessage("Want to hear some beat boxing?", user="Beat Boxer", avatar="\N{musical note}")
You can combine ChatMessage with other Panel components as you like.
pn.Column(
ChatMessage(
"Yes. I want to hear some beat boxing", user="Music Lover", avatar="🎸"
),
ChatMessage(
pn.Column(
"Here goes. Hope you like this one?",
pn.pane.Audio(
"https://assets.holoviz.org/panel/samples/beatboxing.mp3"
),
),
user="Beat Boxer",
avatar="🎶",
),
)
However, if you’re serializing output, it’s better practice to put other objects into the header_objects or footer_objects of the ChatMessage so that you don’t have to write a custom serializer to handle nested Panel components.
pn.Column(
ChatMessage(
"Yes. I want to hear some beat boxing", user="Music Lover", avatar="🎸"
),
ChatMessage(
pn.pane.Audio(
"https://assets.holoviz.org/panel/samples/beatboxing.mp3",
),
header_objects=[pn.pane.HTML("Here goes. Hope you like this one?", margin=(5, 0))],
footer_objects=[pn.widgets.ButtonIcon(icon="download", description="Download this! (not implemented here)")],
user="Beat Boxer",
avatar="🎶",
),
)
ChatMessage can be initialized without any input.
chat_message = pn.chat.ChatMessage()
chat_message
Updates#
That way, the value, user, and/or avatar can be dynamically updated either by setting the value like this…
chat_message.object = pn.pane.Markdown("## Cheers!")
Or updating multiple values at once with the .param.update method!
chat_message.param.update(user="Jolly Guy", avatar="🎅");
The easiest and most optimal way to stream output to the ChatMessage is through async generators.
If you’re unfamiliar with this term, don’t fret!
It’s simply prefixing your function with async and replacing return with yield.
This example will show you how to replace the ChatMessage value.
async def replace_response():
for value in range(0, 28):
await asyncio.sleep(0.2)
yield value
ChatMessage(replace_response)
This example will show you how to append to the ChatMessage value.
sentence = """
The greatest glory in living lies not in never falling,
but in rising every time we fall.
"""
async def append_response():
value = ""
for token in sentence.split():
value += f" {token}"
await asyncio.sleep(0.2)
yield value
ChatMessage(append_response, user="Wise guy", avatar="🤓")
Styling#
If you’d like a plain interface with only the value displayed, set show_user, show_copy_icon, show_avatar, and show_timestamp to False and provide an empty dict to reaction_icons.
ChatMessage(
"Plain and simple",
show_avatar=False,
show_user=False,
show_timestamp=False,
show_copy_icon=False,
reaction_icons={},
)
You can set the usual styling and layout parameters like sizing_mode, height, width, max_height, max_width, and styles.
ChatMessage(
"Want to hear some beat boxing?",
user="Beat Boxer",
avatar="🎶",
height=250,
sizing_mode="stretch_width",
max_width=600,
styles={"background": "#CBC3E3"},
)
You can also use stylesheets to target parts of the ChatMessage
Note, it’s best practice to use a path to a .css stylesheet, but for demo purposes, we will be using a multi-line string here.
path_to_stylesheet = """
.message {
background-color: tan;
font-size: 24px;
font-family: "Courier New";
}
.avatar {
background-color: red;
border-radius: 5%;
}
.meta {
background-color: lightgreen;
}
.header {
background-color: green;
}
.footer {
background-color: blue;
}
.icons {
background-color: lightblue;
}
.name {
background-color: orange;
}
.timestamp {
background-color: purple;
}
.activity-dot {
background-color: black;
}
.reaction-icons {
background-color: white;
}
.copy-icon {
background-color: gold;
}
.right {
background-color: grey;
}
.center {
background-color: pink;
}
.left {
background-color: yellow;
}
"""
pn.chat.ChatMessage(
"Style me up!",
show_activity_dot=True,
stylesheets=[path_to_stylesheet],
footer_objects=[pn.widgets.Button(name="Reply", button_type="primary")],
header_objects=[pn.widgets.TextInput(placeholder="Name")],
)
Code Highlighting#
Note
Code Highlighting
To enable code highlighting in code blocks, pip install pygments
Reactions#
Some active reactions can be associated with the message too.
pn.chat.ChatMessage("Love this!", reactions=["favorite"])
If you’d like to display other reactions_icons, pass a pair of reaction key to tabler icon name.
message = pn.chat.ChatMessage(
"Looks good!",
reactions=["like"],
reaction_icons={"like": "thumb-up", "dislike": "thumb-down"},
)
message
You may bind a callback to the selected reactions.
Here, when the user clicks or sets reactions, print_reactions activates.
def print_reactions(reactions):
print(f"{reactions} selected.")
pn.bind(print_reactions, message.param.reactions)
Misc#
If you don’t specify an avatar on construction, then an avatar will be looked up in the default_avatars dictionary.
ChatMessage.default_avatars
You can modify the ChatMessage.default_avatars in-place.
Note, the keys are only alphanumeric sensitive, meaning spaces, special characters, and case sensitivity is disregarded, e.g. "Chat-GPT3.5", "chatgpt 3.5" and "Chat GPT 3.5" all map to the same value.
ChatMessage.default_avatars["Wolfram"] = "🐺"
ChatMessage.default_avatars["#1 good-to-go guy"] = "👍"
pn.Column(
ChatMessage("Mathematics!", user="Wolfram"),
ChatMessage("Good to go!", user="#1 Good-to-Go Guy"),
ChatMessage("What's up?", user="Other Guy"),
max_width=300,
)
The timestamp can be formatted using timestamp_format. Additionally, a timestamp_tz can be provided to use any timezones supported by zoneinfo.
pn.chat.ChatMessage(timestamp_format="%b %d, %Y %I:%M %p", timestamp_tz="US/Pacific")
The ChatMessage can serialized into a string.
widget = pn.widgets.FloatSlider(value=3, name="Number selected")
pn.chat.ChatMessage(widget).serialize()
For an example on renderers, see ChatInterface.
Open this notebook in Jupyterlite | Download this notebook from GitHub (right-click to download).


