ChatFeed#
Open this notebook in Jupyterlite | Download this notebook from GitHub (right-click to download).
import panel as pn
pn.extension()
The ChatFeed is a mid-level layout, that lets you manage a list of ChatMessage items.
This layout provides backend methods to:
Send (append) messages to the chat log.
Stream tokens to the latest
ChatMessagein the chat log.Execute callbacks when a user sends a message.
Undo a number of sent
ChatMessageobjects.Clear the chat log of all
ChatMessageobjects.
See ChatInterface for a high-level, easy to use, ChatGPT like interface.
Check out the panel-chat-examples docs to see applicable examples related to LangChain, OpenAI, Mistral, Llama, etc. If you have an example to demo, we’d love to add it to the panel-chat-examples gallery!
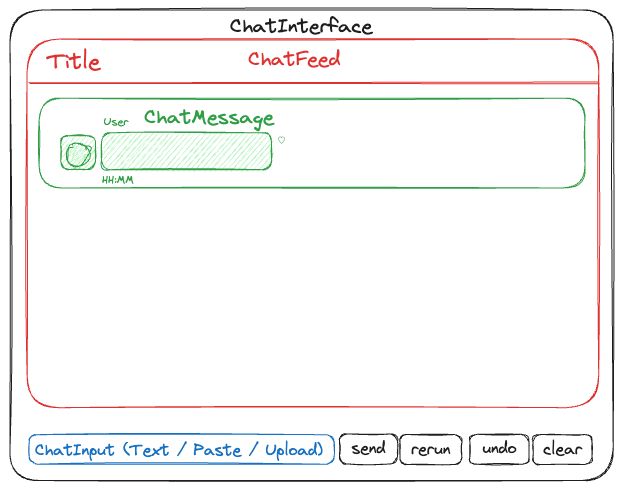
Parameters:#
Core#
objects(List[ChatMessage]): The messages added to the chat feed.renderers(List[Callable]): A callable or list of callables that accept the value and return a Panel object to render the value. If a list is provided, will attempt to use the first renderer that does not raise an exception. If None, will attempt to infer the renderer from the value.callback(callable): Callback to execute when a user sends a message or whenrespondis called. The signature must include the previous message valuecontents, the previoususername, and the componentinstance.
Styling#
card_params(Dict): Parameters to pass to Card, such asheader,header_background,header_color, etc.message_params(Dict): Parameters to pass to each ChatMessage, such asreaction_icons,timestamp_format,show_avatar,show_user, andshow_timestampParams passed that are not ChatFeed params will be forwarded intomessage_params.
Other#
header(Any): The header of the chat feed; commonly used for the title. Can be a string, pane, or widget.callback_user(str): The default user name to use for the message provided by the callback.callback_avatar(str, BytesIO, bytes, ImageBase): The default avatar to use for the entry provided by the callback. Takes precedence overChatMessage.default_avatarsif set; else, if None, defaults to the avatar set inChatMessage.default_avatarsif matching key exists. Otherwise defaults to the first character of thecallback_user.callback_exception(str, Callable): How to handle exceptions raised by the callback. If “raise”, the exception will be raised. If “summary”, a summary will be sent to the chat feed. If “verbose” or “traceback”, the full traceback will be sent to the chat feed. If “ignore”, the exception will be ignored. If a callable is provided, the signature must contain theexceptionandinstancearguments and it will be called with the exception.edit_callback(callable): Callback to execute when a user edits a message. The signature must include the previous message valuecontents, the previoususername, and the componentinstance.help_text(str): If provided, initializes a chat message in the chat log using the provided help text as the message object andhelpas the user. This is useful for providing instructions, and will not be included in theserializemethod by default.placeholder_text(str): The text to display next to the placeholder icon.placeholder_params(dict) Defaults to{"user": " ", "reaction_icons": {}, "show_copy_icon": False, "show_timestamp": False}Params to pass to the placeholderChatMessage, likereaction_icons,timestamp_format,show_avatar,show_user,show_timestamp.placeholder_threshold(float): Min duration in seconds of buffering before displaying the placeholder. If 0, the placeholder will be disabled. Defaults to 0.2.post_hook(callable): A hook to execute after a new message is completely added, i.e. the generator is exhausted. Thestreammethod will trigger this callback on every call. The signature must include themessageandinstancearguments.auto_scroll_limit(int): Max pixel distance from the latest object in the Column to activate automatic scrolling upon update. Setting to 0 disables auto-scrolling.scroll_button_threshold(int): Min pixel distance from the latest object in the Column to display the scroll button. Setting to 0 disables the scroll button.load_buffer(int): The number of objects loaded on each side of the visible objects. When scrolled halfway into the buffer, the feed will automatically load additional objects while unloading objects on the opposite side.show_activity_dot(bool): Whether to show an activity dot on the ChatMessage while streaming the callback response.view_latest(bool): Whether to scroll to the latest object on init. If not enabled the view will be on the first object. Defaults to True.
Methods#
Core#
send: Sends a value and creates a new message in the chat log. IfrespondisTrue, additionally executes the callback, if provided.serialize: Exports the chat log as a dict; primarily for use withtransformers.stream: Streams a token and updates the provided message, if provided. Otherwise creates a new message in the chat log, so be sure the returned message is passed back into the method, e.g.message = chat.stream(token, message=message). This method is primarily for outputs that are not generators–notably LangChain. For most cases, use the send method instead.
Other#
clear: Clears the chat log and returns the messages that were cleared.respond: Executes the callback with the latest message in the chat log. Typically called after streaming is completed, i.e. after a for loop wherestreamis called multiple times. If not streaming, use therespondkeyword argument inside thesendmethod instead.trigger_post_hook: Triggers the post hook with the latest message in the chat log. Typically called after streaming is completed, i.e. after a for loop wherestreamis called multiple times. If not streaming, use thetrigger_post_hookkeyword argument inside thesendmethod instead.stop: Cancels the current callback task if possible.scroll_to(index: int): Column will scroll to the object at the specified index.undo: Removes the lastcountof messages from the chat log and returns them. Defaultcountis 1.
Basics#
ChatFeed can be initialized without any arguments.
chat_feed = pn.chat.ChatFeed()
chat_feed
You can send chat messages with the send method.
message = chat_feed.send(
"Hello world!",
user="Bot",
avatar="B",
footer_objects=[pn.widgets.Button(name="Footer Object")],
)
The send method returns a ChatEntry, which can display any object that Panel can display. You can interact with chat messages like any other Panel component. You can find examples in the ChatEntry Reference Notebook.
message
Besides messages of str type, the send method can also accept dicts containing the key value and ChatEntry objects.
message = chat_feed.send({"object": "Welcome!", "user": "Bot", "avatar": "B", "footer_objects": [pn.widgets.Button(name="Footer Object")]})
avatar can also accept emojis, paths/URLs to images, and/or file-like objects.
pn.chat.ChatFeed(
pn.chat.ChatMessage("I'm an emoji!", avatar="🤖"),
pn.chat.ChatMessage("I'm an image!", avatar="https://upload.wikimedia.org/wikipedia/commons/6/63/Yumi_UBports.png"),
)
Note if you provide both the user/avatar in the dict and keyword argument, the keyword argument takes precedence.
contents = """
```python
import panel as pn
pn.chat.ChatMessage("I'm a code block!", avatar="🤖")
```
"""
message = chat_feed.send({"object": contents, "user": "Bot"}, user="MegaBot")
message
Note
Code Highlighting
To enable code highlighting in code blocks, pip install pygments
Callbacks#
A callback can be attached for a much more interesting ChatFeed.
The signature must include the latest available message value contents.
def echo_message(contents):
return f"Echoing... {contents}"
chat_feed = pn.chat.ChatFeed(callback=echo_message)
chat_feed
message = chat_feed.send("Hello!")
In addition to contents, the signature can also include the latest available user name and the chat instance.
def echo_message(contents, user, instance):
return f"Echoing {user!r}... {contents}\n\n{instance!r}"
chat_feed = pn.chat.ChatFeed(callback=echo_message)
chat_feed
message = chat_feed.send("Hello!")
However, not all three arguments need to be in the signature.
If there’s only one, it will be
contents.If there’s two, it will be
contentsanduser.If there’s three, it will be
contents,user, andinstance.
def echo_message(contents, user):
return f"Echoing {user!r}... {contents}"
chat_feed = pn.chat.ChatFeed(callback=echo_message)
chat_feed
Update callback_user to change the default name and callback_avatar to update the default avatar of the responder.
chat_feed = pn.chat.ChatFeed(callback=echo_message, callback_user="Echo Bot", callback_avatar="🛸")
chat_feed
message = chat_feed.send("Hey!")
The specified callback can also return a dict and ChatEntry object, which must contain a value key, and optionally a user and a avatar key, that overrides the default callback_user and callback_avatar.
def parrot_message(contents):
return {"value": f"No, {contents.lower()}", "user": "Parrot", "avatar": "🦜"}
chat_feed = pn.chat.ChatFeed(callback=parrot_message, callback_user="Echo Bot", callback_avatar="🛸")
chat_feed
message = chat_feed.send("Are you a parrot?")
If you do not want the callback to be triggered alongside send, set respond=False.
message = chat_feed.send("Don't parrot this.", respond=False)
You can surface exceptions by setting callback_exception to "summary".
def bad_callback(contents):
return 1 / 0
chat_feed = pn.chat.ChatFeed(callback=bad_callback, callback_exception="summary")
chat_feed
chat_feed.send("This will fail...")
To see the entire traceback, you can set it to "verbose".
def bad_callback(contents):
return 1 / 0
chat_feed = pn.chat.ChatFeed(callback=bad_callback, callback_exception="verbose")
chat_feed
chat_feed.send("This will fail...")
Alternatively, you can provide a callable that accepts the exception and the instance as arguments to handle different exception scenarios.
import random
def callback(content):
if random.random() < 0.5:
raise RuntimeError("This is an unhandled error")
raise ValueError("This is a handled error")
def callback_exception_handler(exception, instance):
if isinstance(exception, ValueError):
instance.stream("I can handle this", user="System")
return
instance.stream("Fatal error occurred", user="System")
# you can raise a new exception here if desired
# raise RuntimeError("Fatal error occurred") from exception
chat_feed = pn.chat.ChatFeed(
callback=callback, callback_exception=callback_exception_handler
)
chat_feed.send("This will sometimes fail...")
Async Callbacks#
The ChatFeed also support async callbacks.
In fact, we recommend using async callbacks whenever possible to keep your app fast and responsive, as long as there’s nothing blocking the event loop in the function.
import panel as pn
import asyncio
pn.extension()
async def parrot_message(contents):
await asyncio.sleep(2.8)
return {"value": f"No, {contents.lower()}", "user": "Parrot", "avatar": "🦜"}
chat_feed = pn.chat.ChatFeed(callback=parrot_message, callback_user="Echo Bot")
chat_feed
message = chat_feed.send("Are you a parrot?")
Do not mark the function as async if there’s something blocking your event loop–if you do, the placeholder will not appear.
import panel as pn
import time
pn.extension()
async def parrot_message(contents):
time.sleep(2.8)
return {"value": f"No, {contents.lower()}", "user": "Parrot", "avatar": "🦜"}
chat_feed = pn.chat.ChatFeed(callback=parrot_message, callback_user="Echo Bot")
chat_feed
message = chat_feed.send("Are you a parrot?")
The easiest and most optimal way to stream output is through async generators.
If you’re unfamiliar with this term, don’t fret!
It’s simply prefixing your function with async and replacing return with yield.
async def stream_message(contents):
message = ""
for character in contents:
message += character
yield message
chat_feed = pn.chat.ChatFeed(callback=stream_message)
chat_feed
message = chat_feed.send("Streaming...")
You can also continuously replace the original message if you do not concatenate the characters.
async def replace_message(contents):
for character in contents:
await asyncio.sleep(0.1)
yield character
chat_feed = pn.chat.ChatFeed(callback=replace_message)
chat_feed
message = chat_feed.send("ABCDEFGHIJKLMNOPQRSTUVWXYZ")
This works extremely well with OpenAI’s create and acreate functions–just be sure that stream is set to True!
import openai
import panel as pn
pn.extension()
async def openai_callback(contents):
response = await openai.ChatCompletion.acreate(
model="gpt-3.5-turbo",
messages=[{"role": "user", "content": contents}],
stream=True,
)
message = ""
async for chunk in response:
message += chunk["choices"][0]["delta"].get("content", "")
yield message
chat_feed = pn.chat.ChatFeed(callback=openai_callback)
chat_feed.send("Have you heard of HoloViz Panel?")

It’s also possible to manually trigger the callback with respond. This could be useful to achieve a chain of responses from the initial message!
async def chain_message(contents, user, instance):
await asyncio.sleep(1.8)
if user == "User":
yield {"user": "Bot 1", "value": "Hi User! I'm Bot 1--here to greet you."}
instance.respond()
elif user == "Bot 1":
yield {
"user": "Bot 2",
"value": "Hi User; I see that Bot 1 already greeted you; I'm Bot 2.",
}
instance.respond()
elif user == "Bot 2":
yield {
"user": "Bot 3",
"value": "I'm Bot 3; the last bot that will respond. See ya!",
}
chat_feed = pn.chat.ChatFeed(callback=chain_message)
chat_feed
message = chat_feed.send("Hello bots!")
Edit Callbacks#
An edit_callback can be attached to the ChatFeed to handle message edits.
The signature must include the latest available message value contents, the index of the edited message, and the chat instance.
Here, when the user edits the first message, the downstream message is updated to match the edited message.
def echo_callback(content, index, instance):
return content
def edit_callback(content, index, instance):
instance.objects[index + 1].object = content
chat_feed = pn.chat.ChatFeed(
edit_callback=edit_callback, callback=echo_callback, callback_user="Echo Guy"
)
chat_feed.send("Edit this")
Steps#
Intermediate steps, like chain of thoughts, can be provided through a series of ChatSteps.
chat_feed = pn.chat.ChatFeed()
chat_feed
These can easily be added using the .add_step method:
with chat_feed.add_step("To answer the user's query, I need to first create a plan.", title="Create a plan", user='Agent') as step:
step.stream("\n\n...Okay the plan is to demo this!")
By default this method will attempt to append the step to an existing message as long as the last message is a step and the user matches.
with chat_feed.add_step(title="Execute the plan", status="running") as step:
step.stream("\n\n...Executing plan...")
time.sleep(1)
step.stream("\n\n...Handing over to SQL Agent")
If the user does not match a new message will be created:
with chat_feed.add_step(title="Running SQL query", user='SQL Agent') as step:
step.stream('Querying...')
time.sleep(1)
step.stream('\nSELECT * FROM TABLE')
See ChatStep for more details on how to use those components.
Prompt User#
It is possible to temporarily pause the execution of code and prompt the user to answer a question, or fill out a form, using prompt_user, which accepts any Panel component and a follow-up callback (with component and instance as args) to execute upon submission.
def repeat_answer(component, instance):
contents = component.value
instance.send(f"Wow, {contents}, that's my favorite flavor too!", respond=False, user="Ice Cream Bot")
def show_interest(contents, user, instance):
if "ice" in contents or "cream" in contents:
answer_input = pn.widgets.TextInput(
placeholder="Enter your favorite ice cream flavor"
)
instance.prompt_user(answer_input, callback=repeat_answer)
else:
return "I'm not interested in that topic."
chat_feed = pn.chat.ChatFeed(
callback=show_interest,
callback_user="Ice Cream Bot",
)
chat_feed
chat_feed.send("food");
You can also set a predicate to evaluate the component’s state, e.g. widget has value. If provided, the submit button will be enabled when the predicate returns True. The predicate should accept the component as an argument.
def is_chocolate(component):
return "chocolate" in component.value.lower()
def repeat_answer(component, instance):
contents = component.value
instance.send(f"Wow, {contents}, that's my favorite flavor too!", respond=False, user="Ice Cream Bot")
def show_interest(contents, user, instance):
if "ice" in contents or "cream" in contents:
answer_input = pn.widgets.TextInput(
placeholder="Enter your favorite ice cream flavor"
)
instance.prompt_user(answer_input, callback=repeat_answer, predicate=is_chocolate)
else:
return "I'm not interested in that topic."
You can also set a timeout in seconds and timeout_message to prevent submission after a certain time.
def is_chocolate(component):
return "chocolate" in component.value.lower()
def repeat_answer(component, instance):
contents = component.value
instance.send(f"Wow, {contents}, that's my favorite flavor too!", respond=False, user="Ice Cream Bot")
def show_interest(contents, user, instance):
if "ice" in contents or "cream" in contents:
answer_input = pn.widgets.TextInput(
placeholder="Enter your favorite ice cream flavor"
)
instance.prompt_user(answer_input, callback=repeat_answer, predicate=is_chocolate, timeout=10, timeout_message="You're too slow!")
else:
return "I'm not interested in that topic."
Lastly, use button_params and timeout_button_params to customize the appearance of the buttons and timeout button, respectively.
Serialize#
The chat history can be serialized for use with the transformers or openai packages through either serialize with format="transformers".
chat_feed.serialize(format="transformers")
role_names can be set to explicitly map the role to the ChatMessage’s user name.
chat_feed.serialize(
format="transformers", role_names={"assistant": ["Bot 1", "Bot 2", "Bot 3"]}
)
A default_role can also be set to use if the user name is not found in role_names.
If this is set to None, raises a ValueError if the user name is not found.
chat_feed.serialize(
format="transformers",
default_role="assistant"
)
The messages can be filtered by using a custom filter_by function.
def filter_by_reactions(messages):
return [message for message in messages if "favorite" in message.reactions]
chat_feed.send(
pn.chat.ChatMessage("I'm a message with a reaction!", reactions=["favorite"])
)
chat_feed.serialize(filter_by=filter_by_reactions)
help_text is an easy way to provide instructions to the users about what the feed does.
def say_hi(contents, user):
return f"Hi {user}!"
chat_feed = pn.chat.ChatFeed(help_text="This chat feed will respond by saying hi!", callback=say_hi)
chat_feed.send("Hello there!")
chat_feed
By default, the serialize method will exclude the user help from its output. It can be changed by updating exclude_users.
chat_feed.serialize()
If the output is complex, you can pass a custom_serializer to only keep the text part.
complex_output = pn.Tabs(("Code", "`print('Hello World)`"), ("Output", "Hello World"))
chat_feed = pn.chat.ChatFeed(pn.chat.ChatMessage(complex_output))
chat_feed
Here’s the output without:
chat_feed.serialize()
Here’s the output with a custom_serializer:
def custom_serializer(obj):
if isinstance(obj, pn.Tabs):
# only keep the first tab's content
return obj[0].object
# fall back to the default serialization
return obj.serialize()
chat_feed.serialize(custom_serializer=custom_serializer)
It can be fun to watch bots talking to each other. Beware of the token usage!
import openai
import panel as pn
pn.extension()
async def openai_self_chat(contents, user, instance):
if user == "User" or user == "ChatBot B":
user = "ChatBot A"
avatar = "https://upload.wikimedia.org/wikipedia/commons/6/63/Yumi_UBports.png"
elif user == "ChatBot A":
user = "ChatBot B"
avatar = "https://upload.wikimedia.org/wikipedia/commons/thumb/3/36/Outreachy-bot-avatar.svg/193px-Outreachy-bot-avatar.svg.png"
response = await openai.ChatCompletion.acreate(
model="gpt-3.5-turbo",
messages=[{"role": "user", "content": contents}],
temperature=0,
max_tokens=500,
stream=True,
)
message = ""
async for chunk in response:
message += chunk["choices"][0]["delta"].get("content", "")
yield {"user": user, "value": message, "avatar": avatar}
instance.respond()
chat_feed = pn.chat.ChatFeed(callback=openai_self_chat, sizing_mode="stretch_width", height=1000).servable()
chat_feed.send("What is HoloViz Panel?")

Stream#
If a returned object is not a generator (notably LangChain output), it’s still possible to stream the output with the stream method.
Note, if you’re working with generators, use yield in your callback instead.
chat_feed = pn.chat.ChatFeed()
# creates a new message
message = chat_feed.stream("Hello", user="Aspiring User", avatar="🤓")
chat_feed
# streams (appends) to the previous message
message = chat_feed.stream(
" World!",
user="Aspiring User",
avatar="🤓",
message=message,
footer_objects=[pn.widgets.Button(name="Footer Object")],
)
Be sure to check out the panel-chat-examples docs for more examples related to LangChain, OpenAI, Mistral, Llama, etc.
The stream method is commonly used with for loops; here, we use time.sleep, but if you’re using async, it’s better to use asyncio.sleep.
chat_feed = pn.chat.ChatFeed()
chat_feed
message = None
for n in "123456789 abcdefghijklmnopqrstuvxyz":
time.sleep(0.1)
message = chat_feed.stream(n, message=message)
Customization#
You can pass ChatEntry params through message_params.
message_params = dict(
default_avatars={"System": "S", "User": "👤"}, reaction_icons={"like": "thumb-up"}
)
chat_feed = pn.chat.ChatFeed(message_params=message_params)
chat_feed.send(user="System", value="This is the System speaking.")
chat_feed.send(user="User", value="This is the User speaking.")
chat_feed
Alternatively, directly pass those params to the ChatFeed constructor and it’ll be forwarded into message_params automatically.
chat_feed = pn.chat.ChatFeed(default_avatars={"System": "S", "User": "👤"}, reaction_icons={"like": "thumb-up"})
chat_feed.send(user="System", value="This is the System speaking.")
chat_feed.send(user="User", value="This is the User speaking.")
chat_feed
It’s possible to customize the appearance of the chat feed by setting the message_params parameter.
Please visit ChatMessage for a full list of customizable, target CSS classes (e.g. .avatar, .name, etc).
chat_feed = pn.chat.ChatFeed(
show_activity_dot=True,
message_params={
"stylesheets": [
"""
.message {
background-color: tan;
font-family: "Courier New";
font-size: 24px;
}
"""
]
},
)
chat_feed.send("I am so stylish!")
chat_feed
You can build your own custom chat interface too on top of ChatFeed, but remember there’s a pre-built ChatInterface!
import asyncio
import panel as pn
from panel.chat import ChatMessage, ChatFeed
pn.extension()
async def get_response(contents, user):
await asyncio.sleep(0.88)
return {
"Marc": "It is 2",
"Andrew": "It is 4",
}.get(user, "I don't know")
ASSISTANT_AVATAR = (
"https://upload.wikimedia.org/wikipedia/commons/6/63/Yumi_UBports.png"
)
chat_feed = ChatFeed(
ChatMessage("Hi There!", user="Assistant", avatar=ASSISTANT_AVATAR),
callback=get_response,
height=500,
message_params=dict(
default_avatars={"Assistant": ASSISTANT_AVATAR},
),
)
marc_button = pn.widgets.Button(
name="Marc",
on_click=lambda event: chat_feed.send(
"What is the square root of 4?", user="Marc", avatar="🚴"
),
align="center",
disabled=chat_feed.param.disabled,
)
andrew_button = pn.widgets.Button(
name="Andrew",
on_click=lambda event: chat_feed.send(
"What is the square root of 4 squared?", user="Andrew", avatar="🏊"
),
align="center",
disabled=chat_feed.param.disabled,
)
undo_button = pn.widgets.Button(
name="Undo",
on_click=lambda event: chat_feed.undo(2),
align="center",
disabled=chat_feed.param.disabled,
)
clear_button = pn.widgets.Button(
name="Clear",
on_click=lambda event: chat_feed.clear(),
align="center",
disabled=chat_feed.param.disabled,
)
pn.Column(
chat_feed,
pn.layout.Divider(),
pn.Row(
"Click a button",
andrew_button,
marc_button,
undo_button,
clear_button,
),
)
For an example on renderers, see ChatInterface.
Also, if you haven’t already, check out the panel-chat-examples docs for more examples related to LangChain, OpenAI, Mistral, Llama, etc.
Open this notebook in Jupyterlite | Download this notebook from GitHub (right-click to download).


