Publish a Notebook as a Dashboard Using the Layout Builder#
This guide will show you how to transform your notebooks into interactive dashboards using Panel’s intuitive layout builder. With a simple drag-and-drop interface, creating dashboards from your notebooks has never been easier.
Note
Ensure you have panel >= 1.4.0 and pyviz_comms >= 3.0.2 installed. Note if you are running JupyterLab in a separate environment from your notebook kernel, ensure these packages are installed in both.
Transforming notebooks into dashboards can be done in one of two ways:
Directly Import Panel and Apply
.servable()Begin by importing the Panel library into your notebook.
Next, tag Panel components you wish to include in your dashboard with the
.servable()method.This method offers detailed control, allowing you to selectively expose notebook elements in your dashboard.
Publish the Entire Notebook and Utilize the Drag and Drop Layout Builder
Alternatively, publish your notebook as is.
Then, use the drag and drop layout builder to visually design your dashboard.
This method provides a more general approach, conveniently allowing for dashboard design after publication.
Focusing on the Layout Builder Approach:
We will focus on how to use the layout builder to convert your standard notebook into a dashboard.
This guide will help you easily turn your analytical notebooks into engaging, user-friendly dashboards using the powerful features of Panel’s layout builder.
Getting Started#
Imagine we have a notebook containing Markdown cells, code, and a plot.
Example Code
# Matplotlib Plot
A cell with text and a code snippet
```python
import matplotlib
import matplotlib.pyplot as plt
fig, ax = plt.subplots()
fruits = ["apple", "blueberry", "cherry", "orange"]
counts = [40, 100, 30, 55]
bar_labels = ["red", "blue", "_red", "orange"]
bar_colors = ["tab:red", "tab:blue", "tab:red", "tab:orange"]
ax.bar(fruits, counts, label=bar_labels, color=bar_colors)
ax.set_ylabel("fruit supply")
ax.set_title("Fruit supply by kind and color")
ax.legend(title="Fruit colors")
plt.show()
```
## TODO: Document this properly
import matplotlib
import matplotlib.pyplot as plt
fig, ax = plt.subplots()
fruits = ["apple", "blueberry", "cherry", "orange"]
counts = [40, 100, 30, 55]
bar_labels = ["red", "blue", "_red", "orange"]
bar_colors = ["tab:red", "tab:blue", "tab:red", "tab:orange"]
ax.bar(fruits, counts, label=bar_labels, color=bar_colors)
ax.set_ylabel("fruit supply")
ax.set_title("Fruit supply by kind and color")
ax.legend(title="Fruit colors")
plt.show()
Initially, the Jupyter Panel Preview will present all Markdown cells and outputs vertically, assuming no component has been marked as .servable(). This initial layout will look something like this:
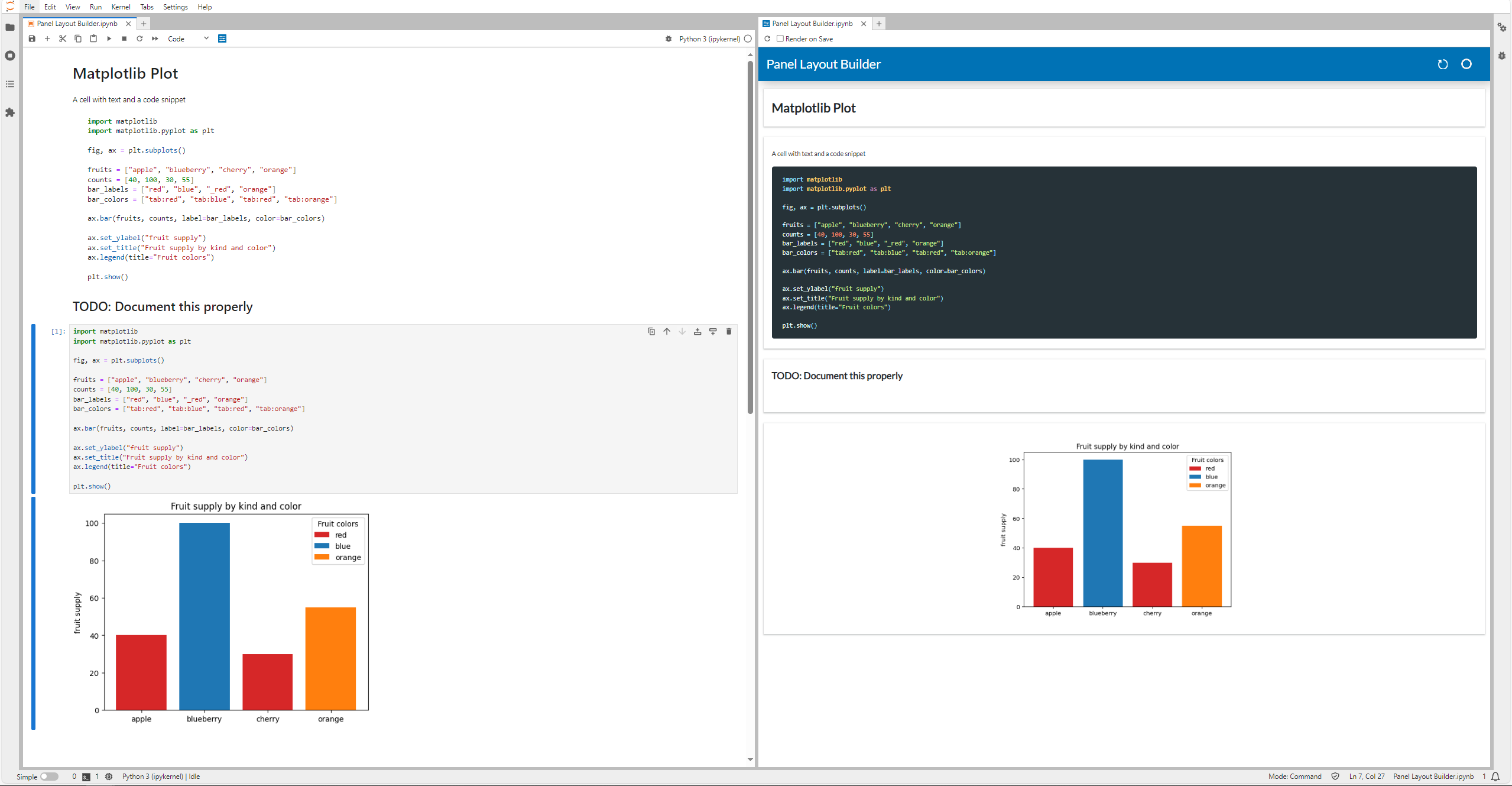
Customizing Your Dashboard#
The initial layout might not fully match your vision, so let’s explore how to tailor your dashboard.
Removing Unwanted Elements#
You might find some outputs or Markdown cells unnecessary for your dashboard. To remove these, hover over the top right of the card and click the delete icon:

Resizing for Better Layout#
To better utilize space, you can resize any card. Simply hover over the bottom right corner and drag to adjust the card’s size.
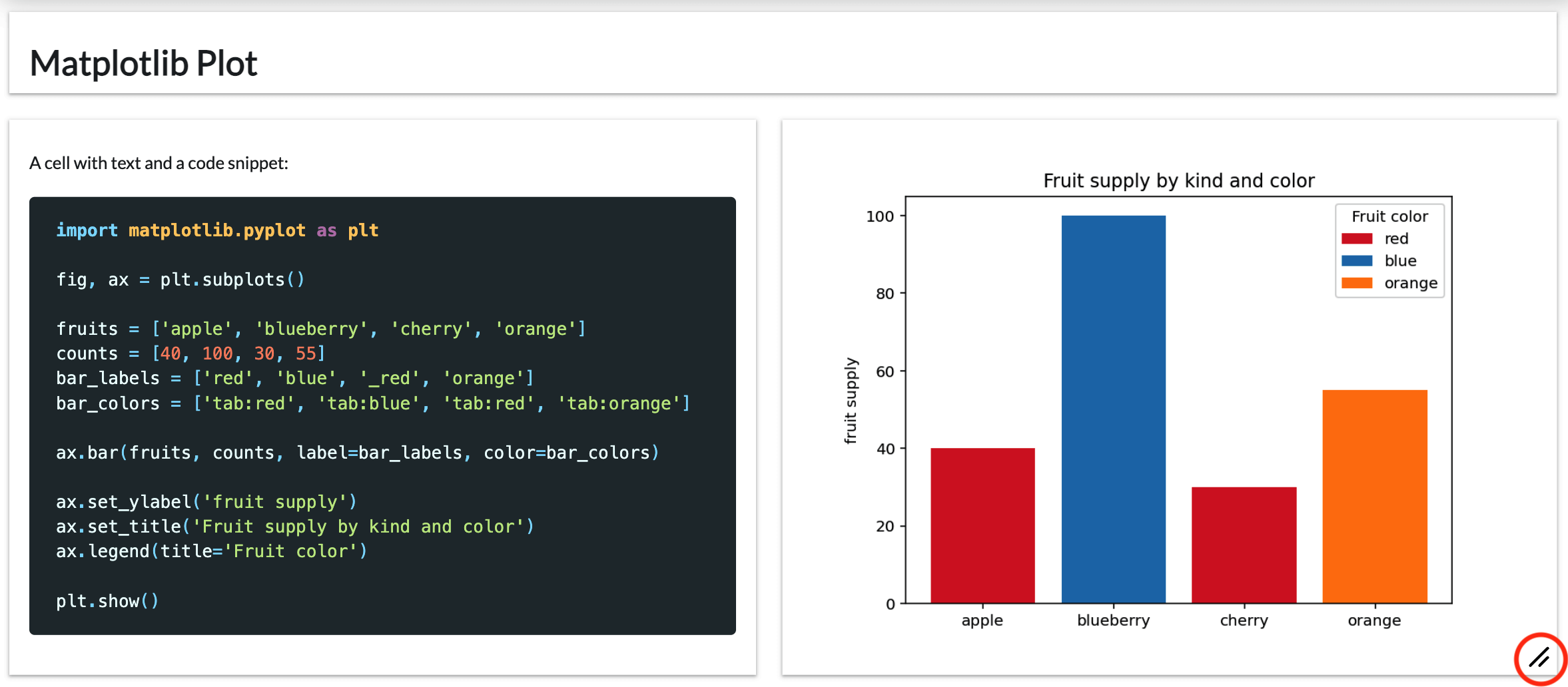
Reordering for Clarity#
You might want to reorder the cards for a more logical flow. To do this, drag the card from the top left corner to your desired location.
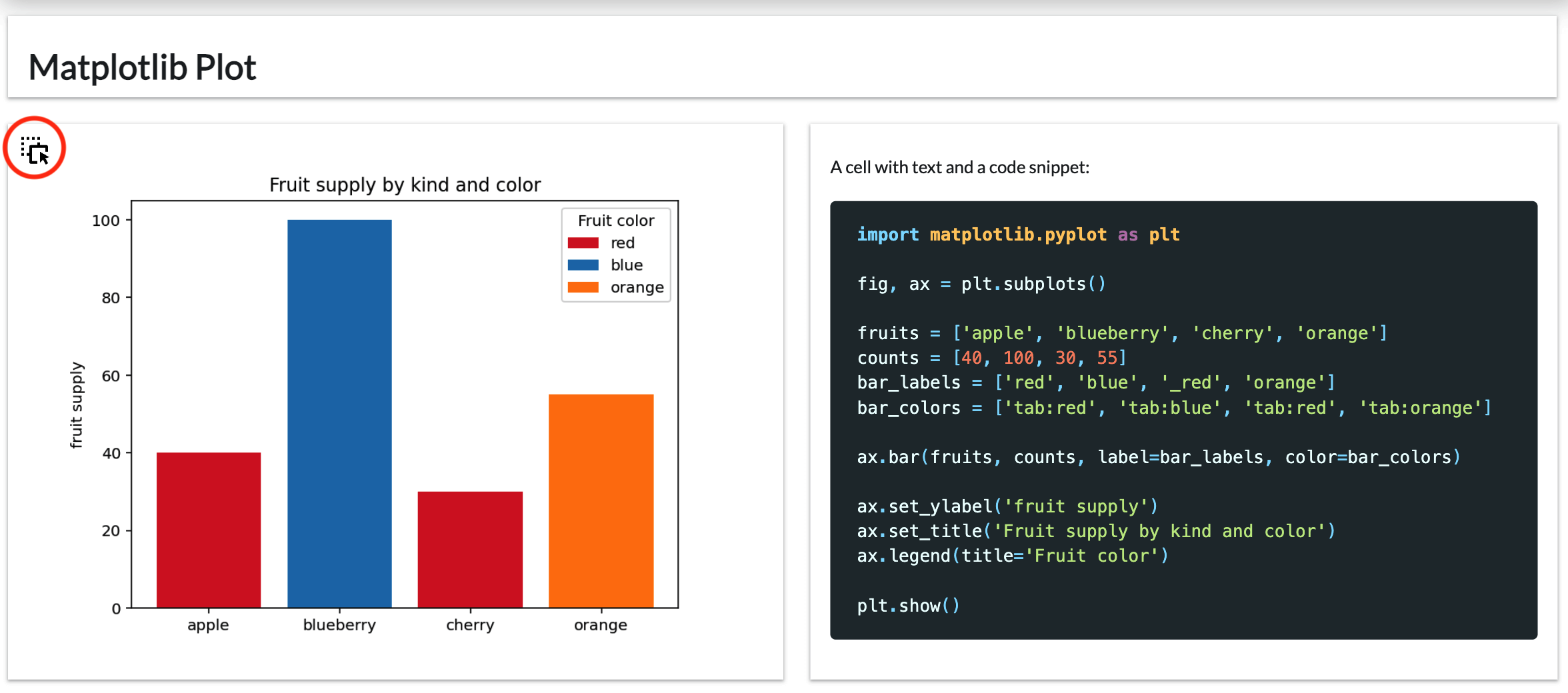
Undo#
You might want to undo previous remove, resize and reorder actions:

Resetting Layout#
If you’re not satisfied with the changes, you can start over by clicking the reset button at the top right.

Saving and Persistence#
Panel’s layout builder supports two levels of persistence:
Immediate Persistence: Any changes you make are automatically saved in a sidecar file (e.g.,
.Example.ipynb.layout) alongside your notebook. This file ensures your layout is preserved and prioritized over embedded layout data.Notebook Metadata Persistence: When you save your notebook, Panel syncs the layout data back into the notebook’s metadata. This feature allows you to share or deploy the notebook with the layout intact.
Outside JupyterLab, when serving the application, you can further customize the layout by adding ?editable=true to the URL, allowing for on-the-fly edits which can be saved to local browser storage. You can persist your local edits to local browser storage by hitting the save button at the top right.



